Using the Millennium ChessLink
HIARCS Chess Explorer v1.9.4 supports the Millennium ChessLink which enables connectivity to the Millennium Chess Board on Mac OS using a Bluetooth Low Energy (BLE) or USB serial interface.
In order to use the Millennium ChessLink module connected to a Millennium chess board in HIARCS Chess Explorer you first have to detect the ChessLink module. Once the ChessLink is detected you can assign any particular tab/database view to use the ChessLink chess board by selecting the Connect icon. The Connect icon is at the far right of the tool bar:

The Connect icon looks like this:  and appears of the right most end of the tool bar. When the current tab is not connected the icon is displayed as
and appears of the right most end of the tool bar. When the current tab is not connected the icon is displayed as 
Once the Connect icon is selected a connection to the ChessLink and Board is made and if a successful connection is made, the icon will change to: ![]()
Once connected, if there are misplaced pieces compared to the position shown on screen the LEDs will show the misplaced pieces on the physical chess board. If the position matches the screen position, all LEDs will briefly light.
Please note only one tab/view at a time can use the physical chess board, so for example if you have databases TopGames.pgn and AnnotatedGames.pgn open, you can choose the TopGames tab/view and click the Connect icon to connect the current (TopGames) tab view game to the chess board. If you later want to use the Chess Board in the AnnotatedGames.pgn tab view you will need to click the Connect icon.
Similarly if you choose to Play a game against the computer it will open in a new tab view, you will need to click the Connect icon in order to connect the current view to the chess board.
You can disconnect any tab/view currently connected to the ChessLink chess board at any time by clicking on the Connected icon.
Detailed Steps to detect and connect to the ChessLink
In order to connect to the Millennium Chess link please follow these steps:
1) Ensure your Mac has Bluetooth turned on in the System Preferences or you prefer to use USB cable, you have connected the Millennium ChessLink by USB cable to your computer
2) You have the Millennium Chess Board and ChessLink switched on.
3) With HIARCS Chess Explorer running open the Preferences dialog (Edit->Preferences menu) and click on the Advanced tab. Under the "Electronic board" section click the Detect button to discover the ChessLink module and Chess Board.
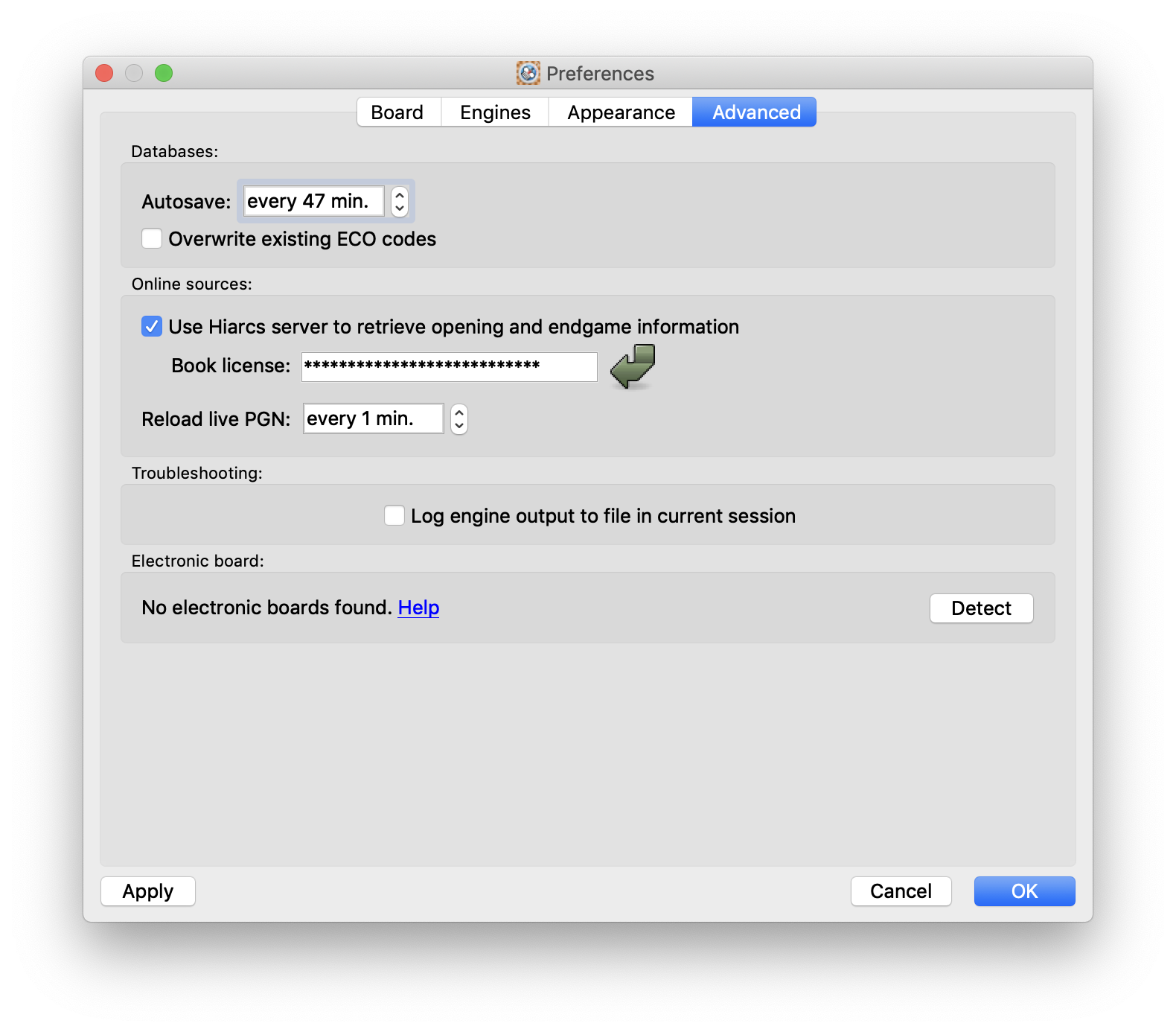
4) Within a few seconds the Millennium ChessLink and Board will be discovered as shown below:
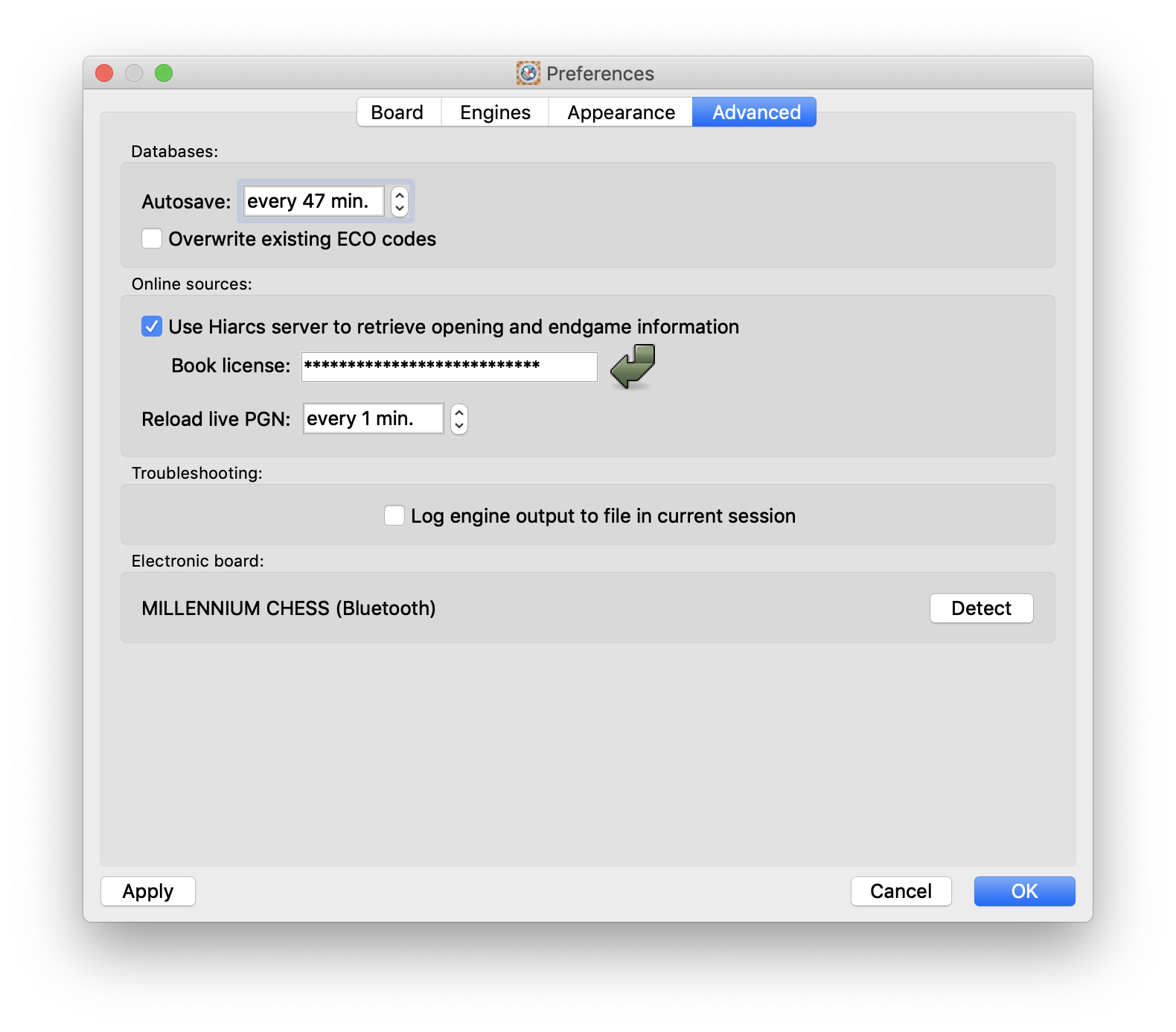
If you need help with detection please find out more on www.hiarcs.com
5) Once the ChessLink chess board is detected you can assign any particular tab/database view to use the ChessLink chess board by selecting the Connect icon: ![]()
Millennium chess board in play game mode
When you start a play game, if you wish to use the Millennium ChessLink chess board you need to click the Connect icon when the play game tab opens. Once connected to the physical Millennium chess board, HIARCS Chess Explorer will light any LEDs on squares which need correcting so the initial position reflects the starts position shown on screen. Once all the LEDs go out the position is correct.
You can play your moves on the board and the computer responses are shown using the LED lights. If a piece become misplaced from it's correct square the LEDs will light after about a second to show an incorrectly placed piece.
Millennium chess board in database mode
In a normal database tab, the physical board can be used. Once connected to the physical Millennium chess board LEDs will light if the physical board is not the same as the position shown in the database view, game notation. Adjust physical pieces accordingly until the physical position matches that shown on screen. Once in sync HIARCS Chess Explorer will try to maintain the physical board and displayed position in sync with each other.
a) if any moves are played on the physical chess board they will be automatically entered in the game notation on screen and the on screen position is changed to reflect the moves entered. You can enter new moves, mainline and variations and takeback moves or go to earlier positions and deviate.
b) If the on screen position changes, the LEDs on the board will change to reflect the changes
c) If a piece become misplaced from it's correct square the LEDs will light after about a second to show an incorrectly placed piece.
Natural piece movements
Please note you can also slide pieces to make moves and play recaptures in one action as you would on a normal chess board and HIARCS Chess Explorer will interpret these actions. For strong players to can jump to earlier positions simply by adjusting the position as you would do with a normal chess board and HIARCS Chess Explorer will jump to the position if it exists in the game notation, strong players will find this useful to enter variations and jump around the game notation without needing to use the computer screen.
LED user information
HIARCS Chess Explorer can give information on the chess board using the LEDs as follows:
- Moves the computer wants to make in play mode as displayed by flashing the 4 corner LEDs of the square the piece is moving from and to.
- Squares with a missing piece or a misplaced piece are signalled by flashing the 4 corner LEDs of the square
- When you should check the computer screen for messages, e.g. Coach warning, the 4 corner LEDs on the chess board are flashed for a few seconds
- When White wins, the LEDs a1 to h1 are flashed for a few seconds
- When Black wins, the LEDs a8 to h8 are flashed for a few seconds
- When the game is a draw, the LEDs on a1 to h1 and a8 to h8 are flashed for a few seconds
Set up position from Millennium chess board
You can set up a position at any stage on the board and have it copied to the current connected open tab. Once the position is set up on the physical board, please use the Edit->Set up position... menu item. In the Setup position dialog use the Paste Eboard button to paste the position from the physical board into the set up position dialog.

Once pasted the position will appear in the dialog and you can then set position attributes like side to move etc and click OK to use the position in the current tab.